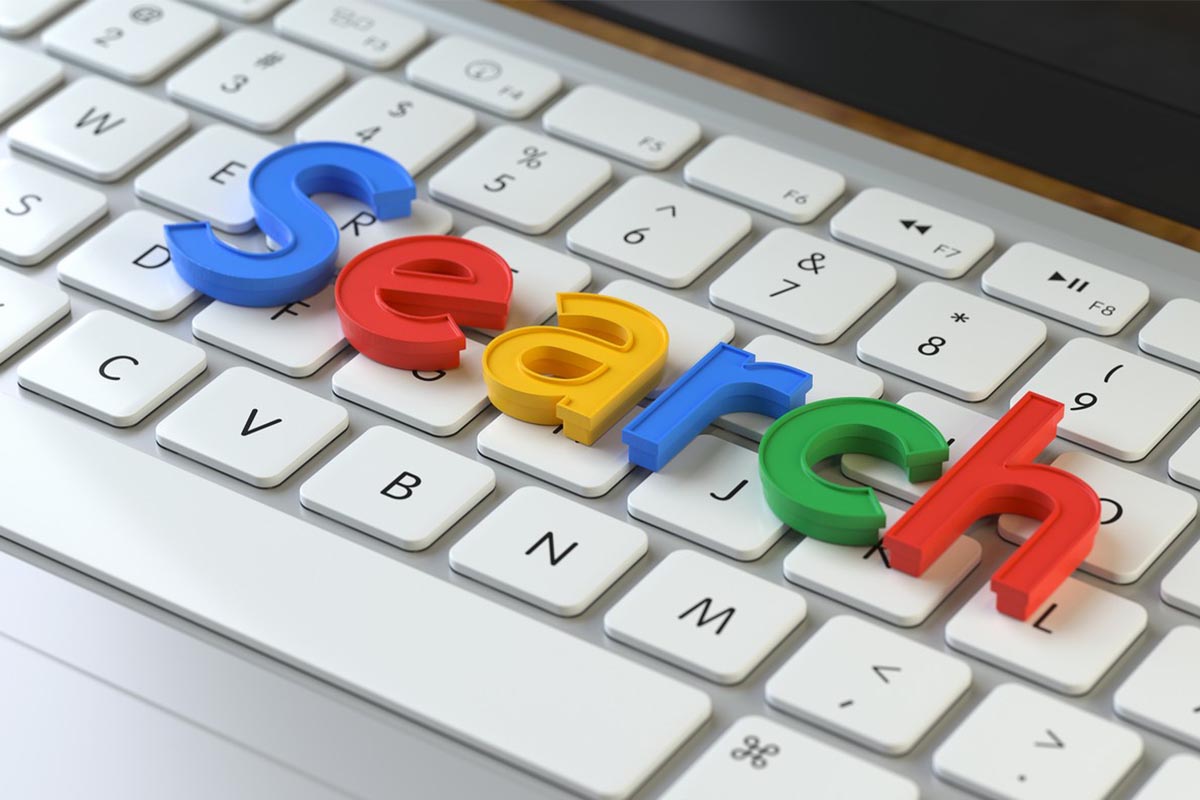Se la webcam in Windows 10 non funziona, potrebbe essere un problema legato all’autorizzazione delle App. Ecco come risolverlo.
La webcam in windows 10 ha deciso di non funzionare. O meglio, tutto sembra funzionare per il meglio, ma la App che cerchiamo di utilizzare, per esempio Skype, non ne vuole sapere. In realtà si tratta di un problema piuttosto semplice da risolvere, se sappiamo dove guardare.
Perché la webcam non funziona in alcuni programmi?
Le Impostazioni di Windows 10 contengono un’opzione riguardante la privacy, che ci permette di controllare quali App possono accedere a webcam e microfono. Molto spesso, soprattutto se usiamo App particolari o poco conosciute, Windows potrebbe bloccarle come impostazione predefinita. Per fortuna il problema si può risolvere letteralmente in un minuto. Ecco come fare.
Attivare la webcam in Windows 10: tutta una questione di programmi
Questa funzionalità di sicurezza rischia di essere più complicata per gli utenti “della vecchia guardia” che per chi usa il computer da poco. Infatti prima di Windows 10 la webcam poteva essere solamenente attivata o disattivata. Quando era accesa era disponibile per tutti i programmi, quando era spenta non lo era per nessuno. Windows 10 ci permette un controllo più preciso. Ecco come gestirlo.
Come prima cosa, apriamo le Impostazioni di Windows 10, usando un metodo qualsiasi fra quelli che si possono usare.
Nelle Impostazioni, selezioniamo l’opzione Privacy.
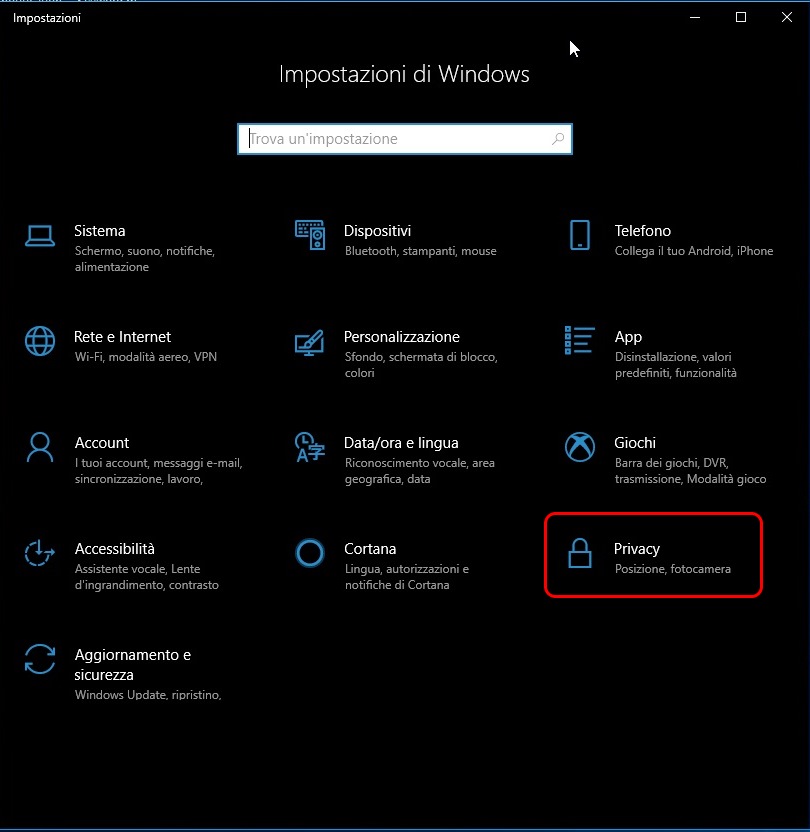
Dalla finestra generale delle impostazioni sulla Privacy, selezioniamo la voce Fotocamera. Per qualche strano motivo di traduzione infatti, in windows 10 la webcam si trova sotto questo nome.

Gestire le autorizzazioni della Webcam in Windows 10
La finestra di gestione della fotocamera (che noi sappiamo riguarda anche la webcam) presenta alcune opzioni generali. Assicuriamoci che Consenti accesso alla fotocamera su questo dispositivo sia Attivato. Lo stesso vale per Consenti alle App di accedere alla fotocamera. Infine in fondo alla pagina troviamo Scegli le app che possono accedere alla tua fotocamera.
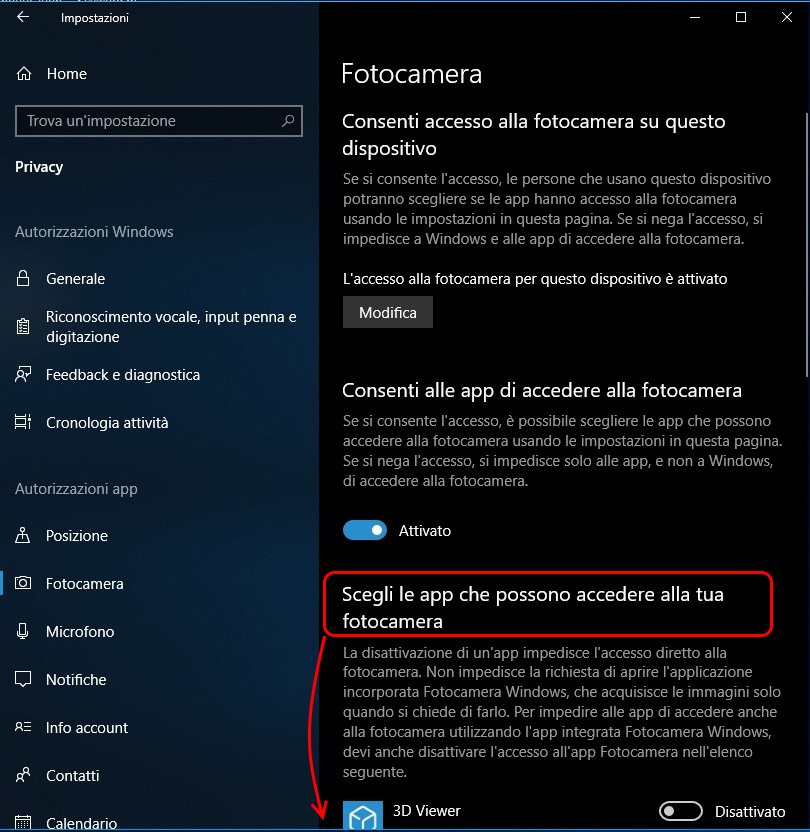
Scorrendo l’elenco delle App autorizzate, possiamo decidere quali possono utilizzarla, ed eventualmente verificare quali sono disattivate. In questo esempio, Skype risulta disattivato, quindi la App non “vedrà” la webcam. Basterà toccare l’opzione per attivare l’utilizzo della fotocamera in Skype. Chiudiamo le opzioni, riavviamo la App che ci dava problemi e la webcam sarà finalmente disponibile.
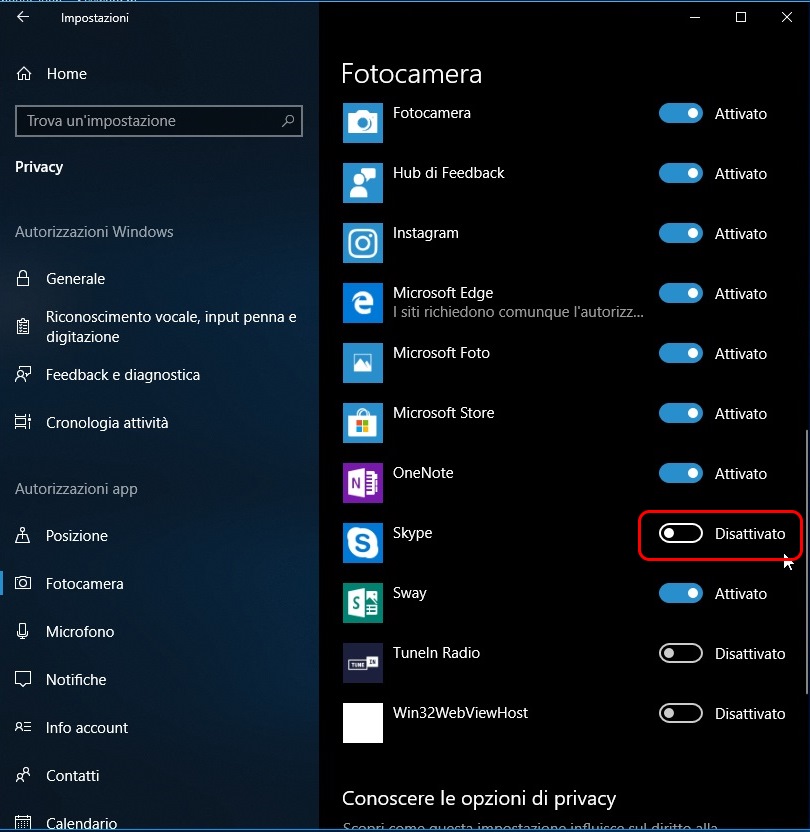
Cosa fare se la fotocamera non funziona malgrado le soluzioni?
Purtroppo, se il problema non riguarda le impostazioni di Windows 10, è probabile che si tratti di un problema legato ai driver o al dispositivo. In questo caso le cose non sono mai semplicissime, ma ci son almeno due prove che possiamo fare al volo. Se la webcam è del tipo USB, proviamo a collegarla a un altro computer e verifichiamo se lì funziona.
Se non funziona nemmeno su un altro PC, è realistico pensare che sia davvero guasta e quindi da sostituire. Se invece su un altro computer funziona correttamente, allora possiamo fare un tentativo aggiornando i driver.
Perché Windows 10 blocca la webcam?
Anche se a prima vista può sembrare una scelta fastidiosa, l’idea di poter bloccare l’accesso alla webcam ad alcune App specifiche è piuttosto intelligente, soprattutto per la tutela della nostra privacy. Soprattutto se abbiamo un computer portatile, in cui la webcam è integrata. In questo caso infatti possiamo anche pensare di disabilitare completamente l’accesso alla webcam da parte delle App, o da parte di tutto il sistema.
Per chiudere con una battuta, praticamente si tratta della versione intelligente del pezzo di nastro isolante sull’obiettivo della fotocamera. Disattivando completamente l’accesso (o autorizzando solo le due o tre App di cui ci fidiamo al 100%), saremo sicuri di evitare fastidiose o imbarazzanti intrusioni nella nostra privacy.